
WELCOME AND THANK YOU
We are thrilled to be partnering with the Corjl editing platform to bring you instant download editable templates! On your desktop or laptop, locate the navigation menu to the right of this page to go directly to the topic you are looking for to get started with your template.
For mobile editing, please view MOBILE instructions.
Chrome Browser recommended for best results with Corjl.
YOUR CELEBRATION STARTS NOW!
PLEASE NOTE - Our instructions are designed to be detailed and cover all the possible ways you can personalize your template to meet the needs of all of our customers, however, not all of the features covered here will apply to all templates nor will you necessarily want to edit your template in every possible way. Learn just the Basics or read through and learn to Add Advanced Features to your template! The Navigation Menu to the top right of the page is available so you are able to jump directly to the topic you are looking for to get started with your template. We want you to have the very best experience possible with your new template so that it is FUN and EASY for you to personalize! Please feel free to visit our FAQ's and Contact Us with any further questions you may have!

BASIC TEXT EDITING & FONTS
PERSONALIZE - Open the layers panel by clicking the down arrow on the bottom right side of your screen, then click to select the layer of text you want to change OR simply directly select the text you want to change within the template by clicking on it. You will then edit the text within the text box located to the right of the page on top of the layers panel. Click on the current text within the text box, hold and drag to highlight text within the text box. Once highlighted, replace the current text by simply typing your own text.
FONT - Select the text you want to change. Click on the fonts drop down menu in the tools panel and select from a variety of designer premium fonts. Available fonts will vary by template and have been carefully selected to complement your design.
COLOR - Select the text you want to change. Click on the color rectangle in the tools panel to choose a new color. A variety of carefully selected coordinating colors have been preset for your convenience. Simply click on the preset color you wish to use. Multi colored text can be used in a single text box by highlighting only the letter(s) you want to change and selecting a new color from the preset color palette.
FONT SIZE - Click the drop down menu in the tools panel to select a preset font size. To select a more specific size simply type the number in the box and hit enter. You can also click and drag the gray corner anchor points (circles) to resize text boxes which will constrain text proportions. Any editable images can also be resized using this same method.
ADD TEXT BOX - To add a new text box, click on Add Text Box button in the tools panel. Click and drag the text box where you want it to be placed within the template. Resize your text box using the anchor points (gray circles). Add your text and personalizations. To duplicate a desired font style, color and size from an existing text box, simply duplicate the text box by right clicking with your mouse and select Duplicate. Simply delete current text in new text box and replace with your new text.
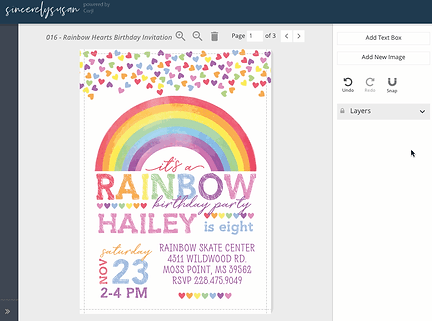





DROP SHADOW - Select the text you want to add a drop shadow to, then click on Style Text in the tools panel and select Drop Shadow from the drop-down menu. Change the color, offsets and blur of the shadow.
STROKE (outline) - Select the text you want to add an outline to, then click on Style Text in the tools panel and select Stroke from the drop-down menu. Change the color, distance (thickness) and opacity of the outline.
OUTER GLOW - Select the text you want to add a glow to, then click on Style Text in the tools panel and select Outer Glow from the drop-down menu. Change the color and distance (thickness) of the glow.
Color - You can change the color within each of these features. Click on the color rectangle in the tools panel to choose a new color. A variety of carefully selected coordinating colors have been preset for your convenience. Simply click on the preset color you wish to use. You may also slide the handle to view an array of colors and click in the area of the color you wish to select or enter a specific HEX color code if you wish. HEX color codes are six digit alpha numeric codes that represent a specific color. A color chart can be located here: https://htmlcolorcodes.com/ Please refer to our Personalizing Text section above for more information on how to change colors.
OPACITY - Select the text you want to change the opacity, then click on Style Text in the tools panel and select Opacity from the drop-down menu. Change the opacity by clicking and dragging on the slider. Opacity adjusts transparency. It is recommended in most cases that text opacity stay at 100% (opaque - highest density, not transparent).
EMPHASIS - Features offered for font emphasis include Underline, Strike, and All Caps. Bold and Italics are not available to customers as this feature is not supported by many fonts and often causes print errors, however, this feature is still available to the designer. If you would like a specific text to include bold or italics, please CONTACT US with your request and if it is available for your current font selection we are happy edit this for you!
CHARACTER & LINE SPACING - Adjust the spacing between letters & lines. Select the text you want to change, then click on the line or height spacing icons and adjust using the sliding bars or by manually entering a number.
ALIGN TEXT - Align text to the Left, Center or Right margins. Select the text you want to align, then click on the align icon of your choice.
GLYPHS - What's a glyph? A font displays letters, characters and punctuation. Glyphs are additional special characters displayed by some fonts which may be an accented letter or number, a ligature, punctuation mark or dingbat. Glyphs will often be used for letters with accents used in foreign languages, such as those with a tilde (ñ) or umlaut (ü). In most cases, script fonts will include swashes and ligatures which are used to create a desirable modern calligraphy look.
To use font glyphs, highlight a text box, then click on the character map icon (a computer keyboard button with á on it) located next to the font style drop-down box. Click on the glyph you want, and you’ll see it added to the end of the text. If desired, highlight and copy the character, then paste it anywhere in the text box. Please note that many fonts do not offer ligature glyphs. Click here to view a live demo by Corjl of how to use Glyphs with the Character Map.
Check out the video tutorial on ADVANCED TEXT EDITING FEATURES below!


PREPARE - Crop & Resize
- If your image needs to be cropped, please do so before uploading. Crop an image using your photo app or editing software or for free using an online photo editor, such as fotor.com or befunky.com.
- Resizing images is also recommended when selecting large file sizes. Always resize in 300 DPI if the option is available. Recommended size for an image placed as a full back side design is 5.25" (w) x 7.25" (h) Inches or 1575 (w) x 2175 (h) in Pixels. Reverse the width (w) & height (h) for horizontal images.
UPLOAD - Upload an image by clicking on Add New Image in the tools panel on the right side of the screen. Then select image by choosing Drag & Drop File Here or Click Here To Browse For File. Locate & select your image and choose Upload and then Save.
If you have purchased a side-by-side photo invitation or invitation with photo collage, simply click directly on the image you want to replace, then click the teal button on the top left of the layers panel that says Replace Image. Upload your custom image by following the prompts in the box that reads Drag & Drop File Here or Click Here to Browse for File.
RESIZE/ADJUST IMAGE - Once your image is placed in the template you can adjust the size and placement as well as rotate the image. (See Adjusting and Arranging Objects on how to Rotate). To adjust size and placement of an image, click on any of the gray corner anchors (circles) and drag inward or outward. If the anchors go off the page and to adjust placement of the photo within the template, simply click anywhere on the image, hold and drag the photo to move around on screen until anchors appear and drop where you would like to place the image.
Check out the video tutorial on ADDING YOUR OWN PHOTOS below!


Most templates will contain backgrounds and objects (text graphics & graphic elements) that are flattened and not editable. For objects (including text boxes) available for editing, please refer to the instructions below. An object that is available for editing will be labeled with a description on the right side layers panel. Click the layer you want to edit or directly click on the object within the template to select it. Each template listing will describe in detail which objects and text boxes are available for editing.
RESIZE - To resize an object or text box, select it within the template or layers panel, click on any of the corner anchor points (gray circles) and drag it inward or outward.
ROTATE & FLIP - Select the object or text box you want to tilt or rotate. Hover your mouse on the white circle at the top until a rotation icon appears, then click and rotate left or right. You can also rotate an object 90, 180 or 270 degrees by right clicking on your selection, then choosing Rotate from the popup menu. Objects can also be flipped (mirrored) by right clicking on the object and selecting Flip.
ARRANGE - Use the layers panel (bottom of the tools panel) to arrange items. Select the layer you want to move, then click and drag the highlighted bar from your selection in the layers panel up or down (up brings in front and down sends behind).
ALIGN - Align objects and text boxes to the artboard or to other items. Select an object or text box, then hold SHIFT on the keyboard while selecting another. Right click, then select Align in the popup menu, select whether you want to Align to Artboard or Align to Items and then make your alignment selection, such as align to top, right, center, vertically, horizontally, etc.
DUPLICATE - Click on the object or text box you wish to duplicate, either directly within the template or within the layers panel. Click on the Duplicate icon at the top of the tools panel.
DELETE - Click on the object or text box you wish to delete, either directly within the template or within the layers panel. Click the Trash Can icon at the top of the layers panel or within the selected layer. This permanently deletes the object or text box which will now no longer be available for editing. If you remove an object by mistake, simply select the Undo arrow icon at the top of the layers panel.
Check out the video tutorial on ADJUSTING + ARRANGING OBJECTS below!


SAVE, DOWNLOAD & PRINT YOUR DESIGN
SAVE - Save your edited design before downloading as the downloaded file cannot be edited and will only include changes that have been saved. If there is a red star (*) next to the title of the design within Corjl, it means that there are changes that have not been saved. If you need to make additional changes, do so in Corjl and then save and download again. Locate the SAVE button on the left side of the screen. If the Save button is not visible, click the double arrow icon on the bottom left of the screen to open the save and download tools panel. Select again to collapse panel.
DOWNLOADABLE FORMATS
PDF FORMAT - Recommended for Home Printing
CHOOSE PAPER SIZE - If downloading as a PDF, select the paper size. The size of the design will remain the same regardless of the paper size chosen.
ENABLE MULTIPLES PER PAGE - Select Print Multiples Per Page If Possible and the design will download with multiple copies onto the designated paper, if possible.
ADD BLEED & TRIM MARKS - Your design may include a bleed (.25 extra edge around the design) and trim marks. Choose to include the bleed and trim marks to allow for easier trimming, if desired. For best results, use a paper cutter or trimmer.
SELECT PAGE(S) TO DOWNLOAD - Download individual pages or all pages at once.
DOWNLOAD & PRINT - After downloading, find the file in your Downloads folder or the designated location you selected when downloading. For home printing, be sure that the file prints at 100% or Actual Size in the print settings (Scale to Fit).
Check out our Frequently Asked Questions for more information about your printing options, whether at home, through Sincerely Susan Design Co. or with your local or online professional printer.
JPG FORMAT - Recommended for Professional Printing & Digital Sharing
If printing an item at your local print shop or online professional print lab, download the item in JPG format. A JPG is an image, so it can also be used to email, text or post. After downloading, find the file in your Downloads folder or the designated location you selected when download. If ordering prints online, upload the image directly from your computer. You can also save the image to a USB flash drive or SD card and take it into a photo center to print. Be sure that the prints ordered are the same dimensions as the design (5x7).
SELECT PAGE(S) TO DOWNLOAD - If downloading as a JPG, select which page you would like to download with the drop down menu before downloading. Most templates will include 2 pages.
DOWNLOAD & PRINT - After downloading, find the file in your Downloads folder or the designated location you selected when downloading. For printing at a professional print shop or lab, save the file to a USB flash drive or SD card, upload online or send by email, if available.
Check out our Frequently Asked Questions for more information about your printing options, whether at home, through Sincerely Susan Design Co. or with your local or online professional printer.
Check out the video tutorial on how to SAVE, DOWNLOAD + PRINT YOUR DESIGN below!

Ready to personalize your template? Click to visit Corjl.com!
Corjl is an online editing platform that is easy and fun to use! With Corjl, there is no waiting for your digital items or personalized product proofs. You can edit your template on your mobile device or computer.



